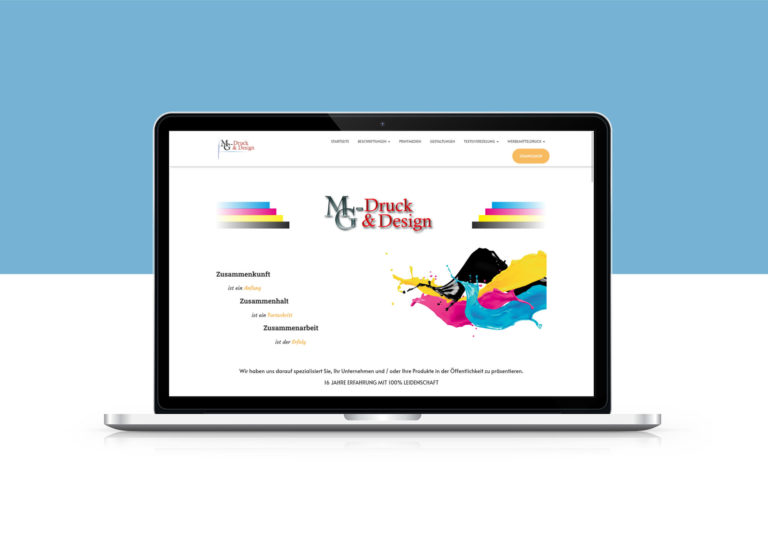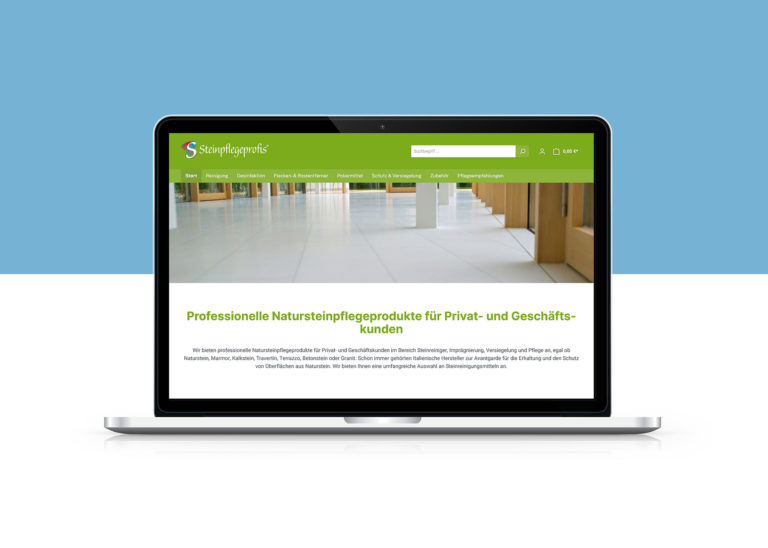Eigene Sortierung in Shopware 6 mit Bordmitteln umsetzen
0. Einleitung
Shopware 6 bietet im Standard keine Option, Produkte in einer Kategorie mit einer individuellen Sortierung darzustellen. Um diese Funktion umzusetzen, gibt es einige kostenpflichtige Plugins. Wir zeigen in unserem How-To, wie die Sortierung auch ohne Plugin mit den Standard Bordmitteln von Shopware 6 umgesetzt werden kann. Alles was dafür benötigt wird, sind individuelle Zusatzfelder und eine zusätzliche Sortier-Option.
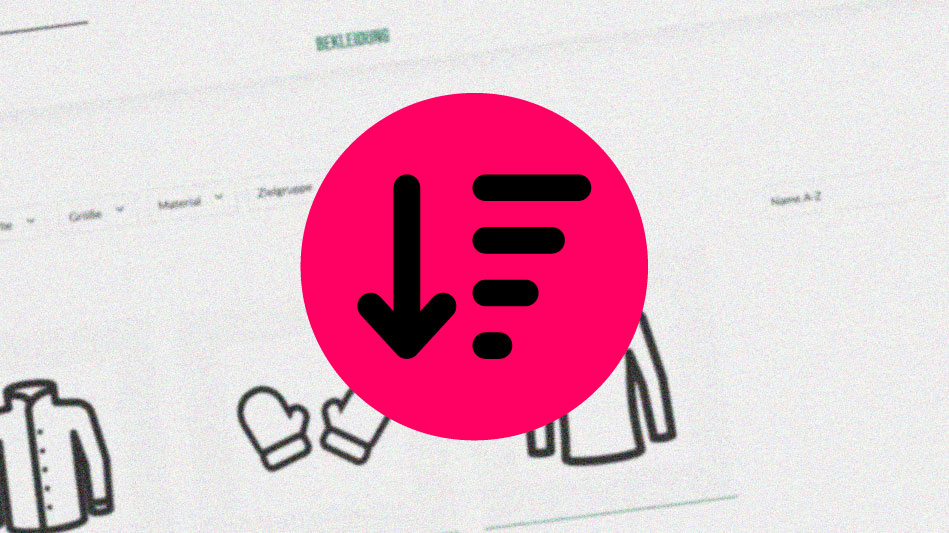
1. Zusatzfeld anlegen
Zu beginn benötigen wir ein neues Zusatzfeld, in der wir den Wert für die Sortierung für jedes Produkt hinterlegen können. Dafür legen wir ein Zusatzfeld in einem Zusatzfeld-Set an, das für Produkte verwendet wird. Wenn noch kein entsprechendes Zusatzfeld-Set existiert, muss vorher erstellt werden. Das neue Zusatzfeld muss vom Typ Zahlenfeld sein.
Als Zahlentyp muss Ganzzahlenfeld ausgewählt werden. Zudem sollten Label und Platzhalter für eine bessere Übersicht ausgefüllt werden.
2. Sortier-Option hinzufügen
Danach können wir das neu angelegte Zusatzfeld als Sortier-Option hinzufügen. Dafür öffnen wir „Einstellungen“ -> „Produkte“ und klicken im Abschnitt „Sortier-Optionen“ auf „Option hinzufügen“. Dort vergeben wir den Namen für die Sortier-Option, der auch in der Storefront ausgegeben wird.
Unter „Sortier-Kriterien“ fügen wir ein Kriterium vom Typ Zusatzfeld hinzu. Im Anschluss wählen wir das neu erstellte Zusatzfeld (hier „Sortierung“) aus und bestimmen Reihenfolge und Priorität.
3. Zusatzfeld in den Spezifikationen des Produkts pflegen
Damit die Sortierung richtig funktioniert, muss das Zusatzfeld in den Spezifikationen des Produkts gepflegt werden. Dabei ist zu beachten, dass ein fehlender Eintrag wie eine 0 behandelt wird. Aufgrund der alphanumerischen Sortierung werden Artikeln mit einem leeren Zusatzfeld ganz nach oben sortiert. Zudem muss beachtet werden, dass aufgrund der alphanumerischen Sortierung wie folgt sortiert wird: 1 > 10 > 11 > … > 19 > 2 > 20 > … und nicht rein numerisch.
Außerdem wird bei Kind-Artikeln immer die Sortierung des Artikels verwendet, der auch in der Storefront ausgegeben wird.
4. Standard-Sortierung für die Storefront auswählen
Zuletzt müssen wir die Standard-Sortierung in der Storefront noch anpassen. Dafür öffnen wir wieder „Einstellungen“ -> „Produkte“ und wählen dort unter „Standard-Sortierung“ unsere neu erstellte Sortierung (hier „Empfehlung“) aus. Anschließend kann die Funktion der Sortierung in der Storefront geprüft werden. Falls die Sortierung nicht richtig ausgegeben wird, kann das neu Erstellen des Produktindex und das Löschen des Cache Abhilfe schaffen.